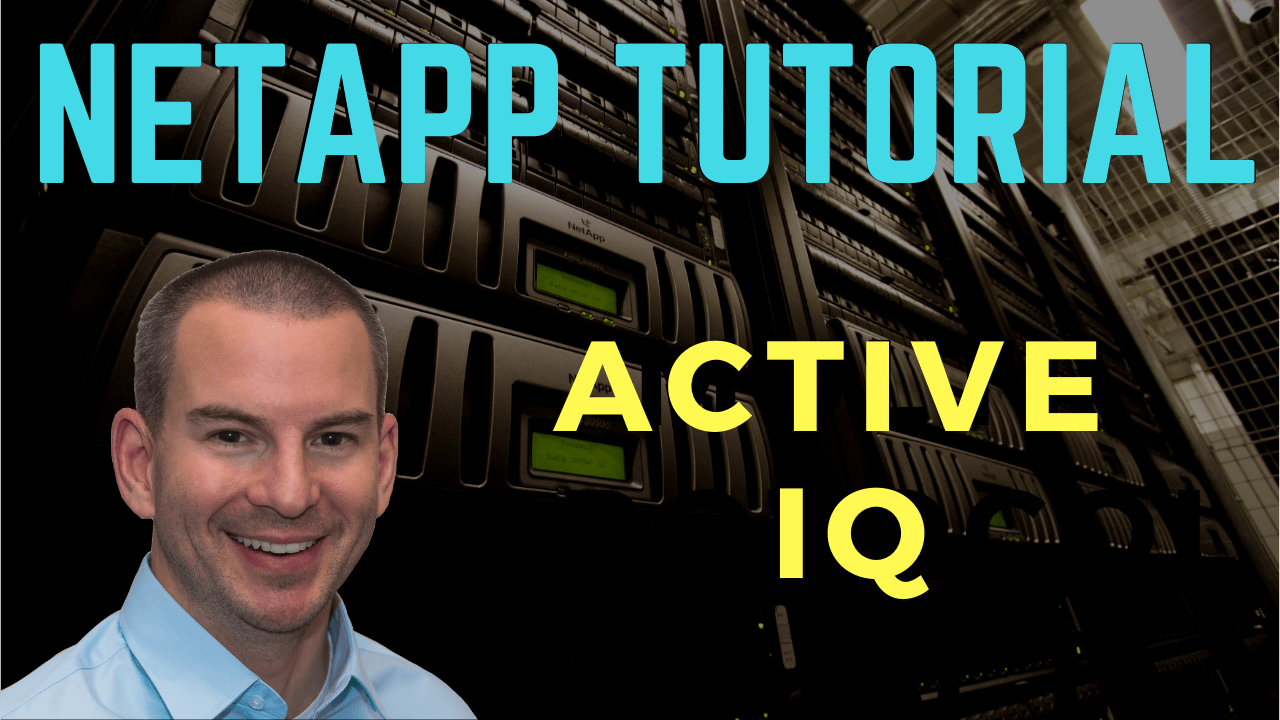
In this NetApp tutorial, you’ll learn about Active IQ, which is an online management tool from NetApp, which used to be known as My Auto-Support. What it allows you to do is to monitor the health of your storage systems and it also offers advice on recommended upgrades and best practice. Scroll down for the video and also text tutorial
NetApp Active IQ Video Tutorial

Atul Mishra

Your course on NetApp is undoubtedly the best, it is an eye opener and game changer. I passed the NCDA exam after taking it. Though I have taken NetApp instructor led training classes also, the actual learning and detailed understanding happened with the help of your course. I built the simulated lab also as advised by you which helped a great deal. Your course gave me the knowledge and confidence and made NetApp training very easy to understand. Thank you so much.
Support Dashboard
An easy way to open Active IQ is straight from the NetApp home page. Click on sign in and then click on ‘Support’ to sign in to the support site. Then you'll get a prompt here for your username and password.
I've landed on the support dashboard. In here, you can see the system inventory, that's all of the NetApp systems that are associated with your username. You'll see all of your ONTAP systems here. You can see the AFF and file systems, any other NetApp platforms as well that you've got will be listed here, extra software like NetApp Insight would also be listed.
If you want to add additional systems in here, the way you do that is to go up to the products menu and then click on register products. When you do that, it will ask you to enter the serial number, and if you've done that on those other platforms, it will show up here as well.
If you've got any technical support cases open, they will be also listed here. You can also create a new case on this page. If you've got any part requests, if any of your parts have failed and you sent them back to be replaced, they'll be listed here. You'll get a warning message about any contracts and warranties that are going to expire soon. You can download recommended software updates from here as well, and that's also listed in Active IQ.
You can look up known bugs in here, there's a link to more documentation, and if you've got any new orders in the works right now, they will show up in the order status.
Active IQ
To access Active IQ, you can go to tools and then select Active IQ. Another way is to access it through the main Active IQ section in the dashboard. You can click on that and it will open up Active IQ in a new tab.
So, what Active IQ is, it's the main hub for monitoring all of your systems. With your ONTAP systems, by default, every week they will call home, they will send information about themselves to the NetApp website. All of the logs get sent and also if there are any issues with them, they'll send that information to NetApp as well.
They also send information such as how full the system is, etc. What happens is if there are any issues on your system, then typically NetApp will actually get in touch with you about that. If you are the support contact for that system, NetApp will see that there's an issue with their system because the system has told NetApp about it, and then NetApp will get in touch with you.
Rather than waiting for NetApp to get in touch with you, you can proactively monitor your own systems using that same information here. The old name for Active IQ was My Support, which is why the URL still uses that. You can get here through the NetApp website, or you could also just come here directly by going to mysupport.netapp.com/myautosupport and that will land you on the Active IQ page.
Up at the top of the dashboard, you can see that if we've got any high risk or any alerts, they will be reported here. We'll move out, we've got the Inventory again. You can see it's not just ONTAP systems that are showing here, all of the different platforms will be reported in Active IQ.
Active IQ Dashboard
With Capacity Forecasting, the system every week sends information about itself back to NetApp and includes how full the disks are. NetApp can see what your normal growth is over time and they will report in here if the system is going to be full soon.
You can see any systems that are going to be over 90% full in one month, three months, six months, or are already 90% full. This is very useful for capacity planning. You can see ahead of time when your system is likely to be reaching capacity so you can add disks ahead of time.
Moving further down, you'll get a warning if any of your support contracts are coming up for renewal. The next box is Storage Efficiency Ratios, this reports back on your deduplication, compression, and compaction so you can see how much space savings you're getting from that.
It depends on what kind of data you've got in there how much duplicate data there is of how much space savings you're going to get from our storage efficiency technologies. You'll also see a link in here if you're not following best practice, for example, if there are any of your volumes that don't have storage efficiency enabled.
Moving down, you can see Health Reports, and then next to that is Software Upgrade Recommendations. If any of your systems are not running the latest version of the operating system, that will be reported here. It's not just the ONTAP operating system that you're going to get reports on here, there’s the system firmware, disk firmware on your disk shelves as well.
If they're not running the latest software, that will be reported here, and you can also click on it to get more information about what the recommended version is that you should upgrade to. Further down you will get warning messages if any of your systems are reaching the end of support, and obviously, if you've got any technical support cases open, they will be listed here as well.
We've also got a flyout menu over here on the left, the next one down is Configuration. You can't actually do the configuration from Active IQ, it is a reporting portal. It reports on your systems here. What you'll see in the configuration is which systems you have got registered and it also tells you other information like what the operating system is running on there, etc.
The next one down is Upgrade Advisor. This is very useful, if you've got any systems that are not running the latest recommended version of the software, it will tell you about it here. You can get a report from here as well. It will also tell me the systems that are not running on the latest version of ONTAP. It tells me what the current version is, and it will also give me a report from here about the actions I should take to upgrade it to the latest version.
Further on the left, is Auto Support Alerts. If you've got any problems with your system, they will be reported here. You can also click on the next tab, which is the Auto Support Alert Subscription. In here, there is a list of possible errors and you can tick them in here and then enter your email address over here on the right and if any of those errors occur you will be sent an email notification when not happens.
The next one down is the Health tab. In here, if there's any low, medium, or high impact health concerns, it will be reported here. Now, if you know about one of these things, and it's not actually an issue in your environment, you can click on the acknowledgment flag here, and then it will be hidden from this window so you're not going to see it every time.
The next one is Security Vulnerabilities. If there are any known vulnerabilities, which have been fixed by NetApp but you haven't applied that patch yet, that will be reported here. And you can also see what the recommended action is.
Next is Best Practices. If there are any best practices that you're not following they will be reported here. Again, you can see the corrective action. So it warns you, "Hey, you're not doing things the way that you're meant to do. Here's a way to do it, and here is information on how to configure that.”
The next one is Health Trending, where again, it's really linking to the same kind of information. You can look at any kind of unresolved alerts. If I click on this, it's going to tell me again, the alerts that I've got for my particular systems. The last tab is risk advisor and it will tell me if I'm going to do an upgrade and if there are any known risks about doing that.
The next one down is Interop Adviser, which is currently in beta as I'm recording this video. Pretty self-explanatory. If you're going to be using any particular platforms, parts, software together, you can get reports in here about the interoperability, if there's going to be any issues.
The last one down is Advisories, and it will tell you here if any of your volumes have been identified, that they would get better performance if you were using flash there, and also Protection Advisor. This is if any of your volumes are not being replicated somewhere else.
So, if it looks like you've only got one copy of that particular volume, well, if the building burns down, then it's possible you're going to lose volume if you're not replicating or backing it up somewhere else. If you're backing up to tape then you don't have to worry about this. It's just telling you about volumes that don't have SnapMirror or SnapVault configured.
The last thing to tell you about here is the menu up at the top here. It's recommended to come in here regularly so you could do this every day or every week, or however often is suitable for you and see what's going on with your system. To do that, you have to log in here yourself.
If you go to My Reports, then you can get the same kind of information here. You can generate a report which will, the output will be either an Excel spreadsheet or a PDF. You can also configure it so that will be emailed to you as well. You could set up some reports in here and then email those reports to yourself every day or every week, and that's going to tell you if there're any issues on your system.
Going back again, again, I mentioned earlier that every week the system is going to send information about itself to NetApp anyway. The way that is done is by HTTPS and that works straight out of the box. As long as you don't have a firewall in the way that is blocking that traffic, then by default, this information is going to be sent by the system to NetApp.
If you want to manually update it to send auto support information, to upload it, again you can do that from the auto support upload menu here. There's a link to other tools on other resources on the NetApp website. Custom Groups is useful if you are managing multiple NetApp systems for different companies. You can group them into different groups. You could have a group for company A, a group for company B, and so on, and this makes it easier for administration.
Config Compare is useful in a larger environment where if you've got a golden config, which is your best practice configuration. You can save that as a golden config and then Active IQ will report if it sees any systems that are not matching those best practice configurations. If anything is not configured as it should be, then Config Compare can find out for you.
The last one is HCI Expansion Adviser. NetApp offers HCI systems as well. Now it's not ONTAP and that just gives you information about if you want to expand and if you want to grow that.
Additional Resources
Log in to Active IQ Digital Advisor: https://docs.netapp.com/us-en/active-iq/task_login_activeiq.html
Introducing the New Active IQ – 25 Years in the Making: https://www.netapp.com/blog/data-management-active-iq/
Libby Teofilo

Text by Libby Teofilo, Technical Writer at www.flackbox.com
Libby’s passion for technology drives her to constantly learn and share her insights. When she’s not immersed in the tech world, she’s either lost in a good book with a cup of coffee or out exploring on her next adventure. Always curious, always inspired.