
This NetApp training tutorial explains how to download, install, and configure VMware Workstation Player, the free version of VMware for Windows Desktops. The networks and IP addresses configured in the tutorial are for my NetApp lab, but you can easily adapt them to any project you’re working on. Scroll down for the step by step video and also text tutorial.
It’s the second in a series of NetApp training videos which accompany my ‘How to Build a NetApp ONTAP 9 Lab… for Free‘ eBook. The videos show me following along with the step by step instructions in the book as I build the lab on my laptop.
VMware Workstation Player Install and Network Configuration – Video Tutorial

Wassel Mohammed

I have been in a couple of classroom Netapp Bootcamp trainings but this course is much better and in-depth. It takes you from the core to the nitty gritty.
What is a Virtual Machine?
A virtual machine is like a computer in a computer. It behaves like a physical computer in a virtualized environment. With virtualization, it is possible to run Linux or Mac OS on a Windows PC and vice versa.
For virtual machines to run in our devices, we would need Virtual Machine applications. VMware provides virtualization products and solutions where desktop virtualization tools are part of.
VMware Workstation Player vs. VMware Workstation Pro vs. VMware Fusion
VMware Workstation Player is a desktop virtualization tool. It allows us to deploy a virtual machine in Linux and Windows PC. It is free of charge for personal use.
VMware Workstation Pro is similar to Workstation Player, however, it is a paid version. You'll need to pay for a license. It has more functionality and features compared to Workstation Player though, such as running multiple virtual machines, virtual machine cloning, and it gives you the convenience of taking snapshots and rolling the lab back easily to a previous state when desired.
VMware Fusion is the Mac counterpart of the earlier VMware virtualization products. It allows Linux and Windows virtual machines to run on Mac computers.
In this tutorial, I used the VMware Workstation Player version because I wanted to make it possible to build my NetApp lab for free. The lab will also run just fine in Workstation Pro and in VMware Fusion if you're on a Mac or VMware ESXi.
We'll also take a look at how to configure connectivity to the lab from your PC's network card, which allows you to use an SSH client like Putty to connect to the virtual machine command lines. This is more convenient than working in the native VMware console window where you can't copy and paste commands.
You can download the eBook here.
And you can get the entire video series here.
How to Install VMware Workstation Player and Configure the Network?
The steps covered in the video are:
- Enable virtualization in your PC's BIOS settings
- Download VMware Workstation Player
- Install VMware Workstation Player
- Configure a manual IP address on your PC's VMware NIC
- Configure a static route to the lab
Here's the step by step instructions:
- Ensure Virtualization Technology VT is enabled in your laptop’s BIOS. The method for doing this varies slightly between different laptop manufacturers. Power on your laptop and then press the manufacturer dependent function key to enter the BIOS settings. In the BIOS settings, ensure that Virtualization Technology VT is turned on. It may also be called Vanderpool Technology or Virtual Machine Extensions. Save the settings, power off, then power back on again.
- Open the VMware downloads page at https://customerconnect.vmware.com/downloads/#all_products in your browser
- Click on the link to Download Product for VMware Workstation Player

- Download VMware Workstation Player and run the installer
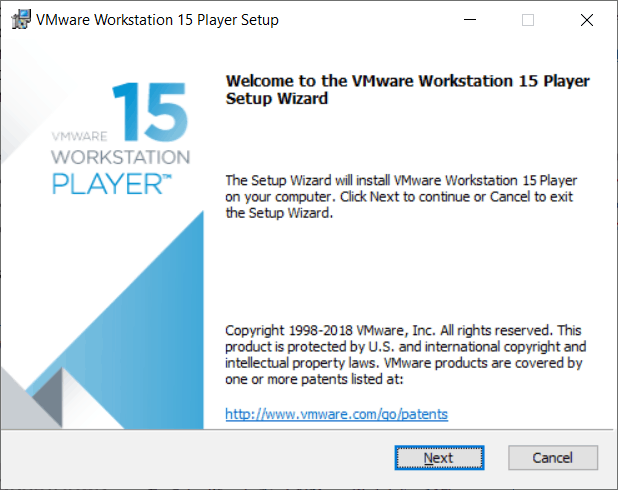
- Accept the license agreement and click Next
- Tick the checkbox to install the Enhanced Keyboard Driver
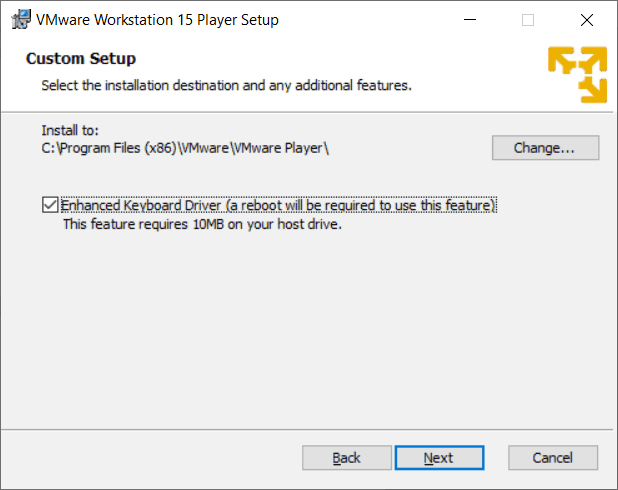
- Accept the defaults and click Next on the remaining pages in the installation wizard, then click Install
- When the installation has completed click Finish. There is no need to enter a license.
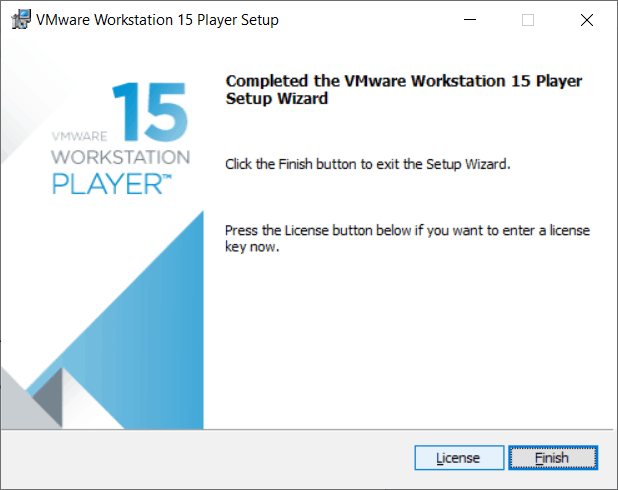
- Click Yes to reboot.
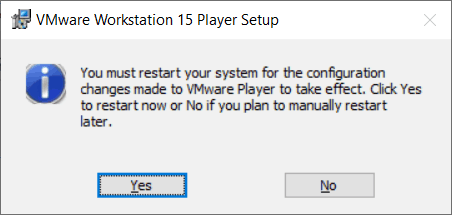
- Open VMware Workstation Player from the Start menu or the shortcut on your desktop
- Choose the option to use VMware Workstation Player for free and click Continue and then Finish
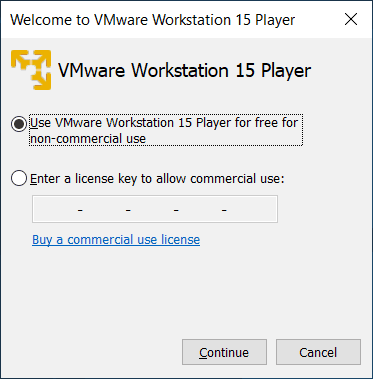
- Click Skip This Version if prompted to download VMware Workstation Pro. The Pro version requires a paid license.
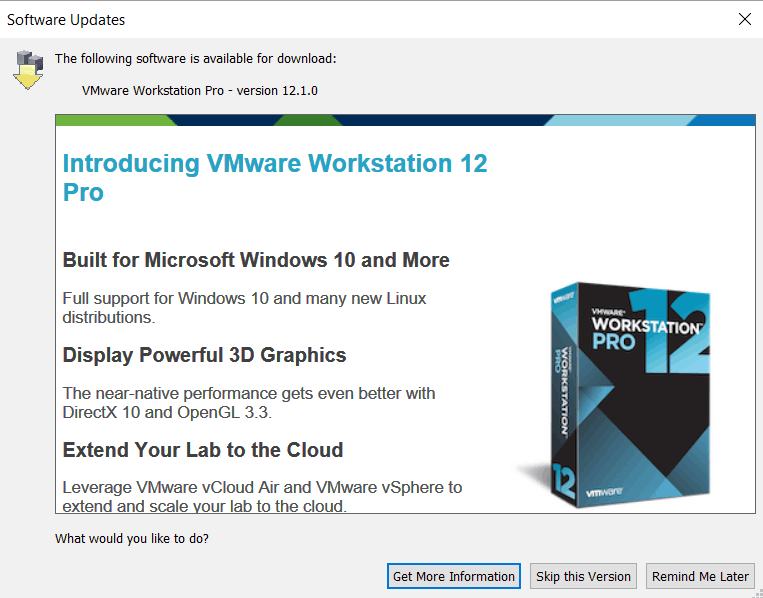
- VMware Workstation Player installation is now completed.
- Next, we need to configure an IP address on your laptop for connectivity to the lab.
- In Windows, open Control Panel > Network and Sharing Center
- Click on Change adapter settings
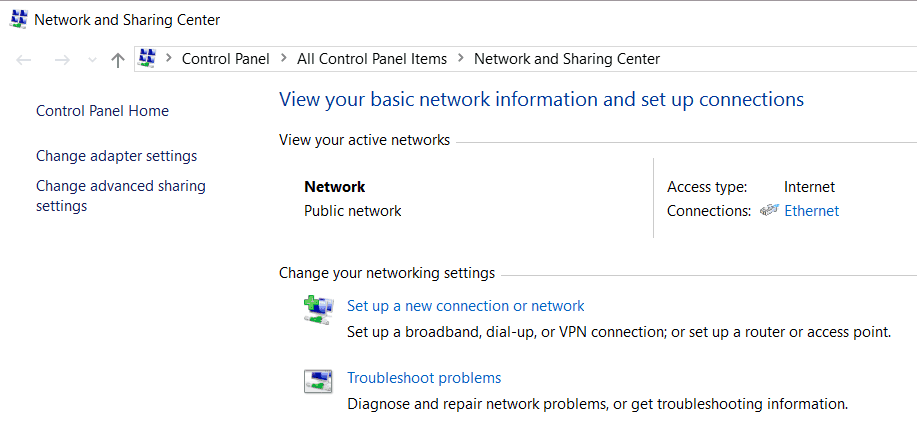
- Right-click VMware Network Adapter VMnet1 and select Properties
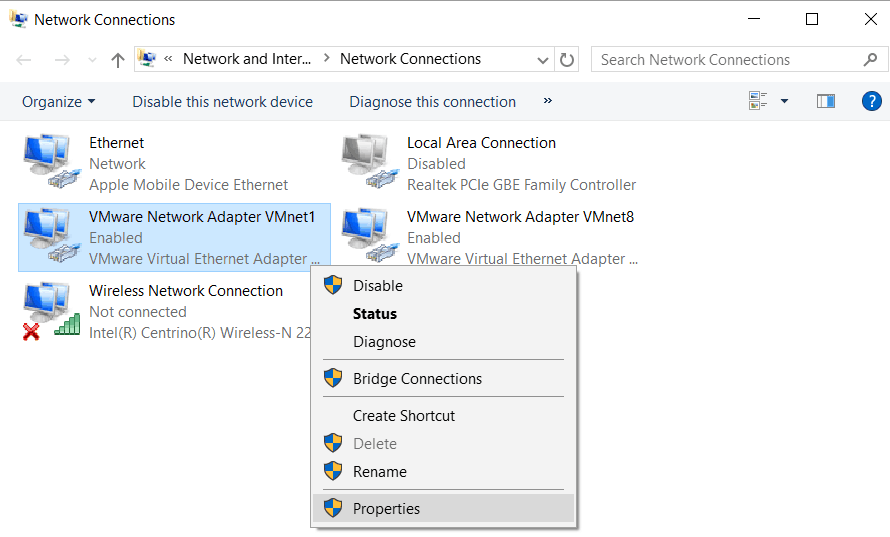
- Click Internet Protocol Version 4 (TCP/IPv4) and select Properties
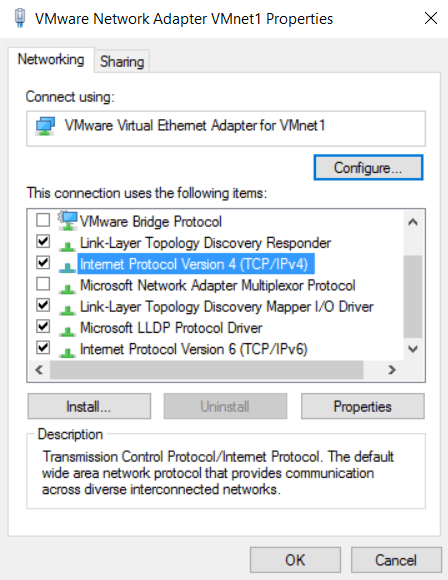
- Configure the IP address 172.23.1.10 and Subnet mask 255.255.255.0. Leave the rest of the settings blank and click OK then Close
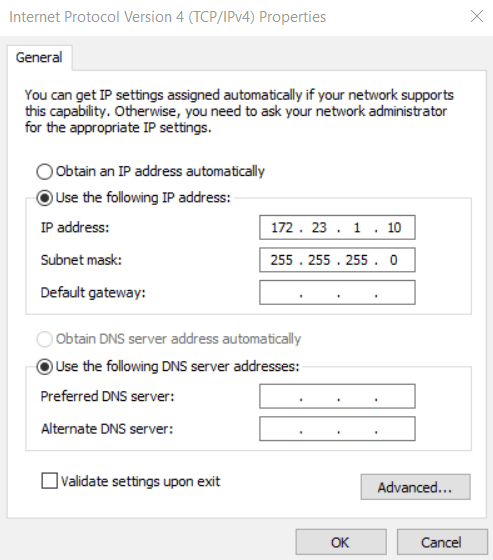
- Next, we need to configure a static route to the lab’s IP subnets.
- Open a command prompt on your laptop by clicking the Windows button and then type cmd in the search box. Right-click Command Prompt and choose the option to Run as administrator.
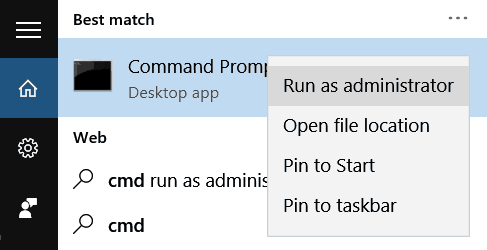
- Enter the command route add 172.23.0.0 mask 255.255.0.0 172.23.1.254 –p
A lot of people make a typo here such as missing the ‘mask’ keyword. Please be careful to enter all commands in this guide exactly as shown so the lab will work.

- VMware Workstation Player setup is now complete.
Click Here to get my 'NetApp ONTAP 9 Storage Complete' training course.
Kyung Pastino

I took Netapp ONTAP classroom training about a month ago and then watched your tutorials 3 times each. Your tutorials were much better than the class. I took the test last week and passed it. I don’t think I could have done that without your tutorials. Thank you so much!!!